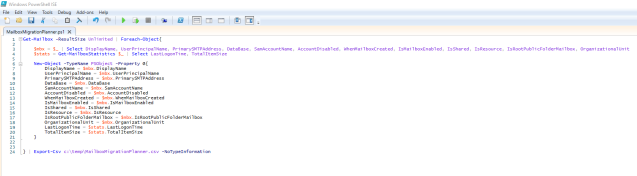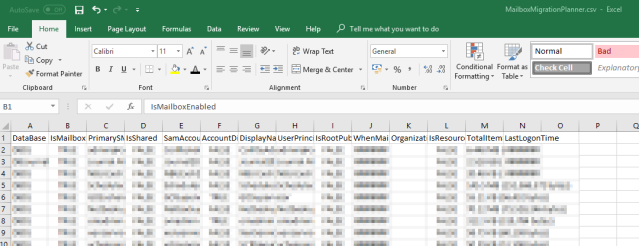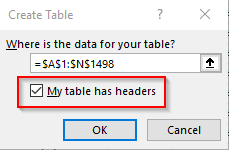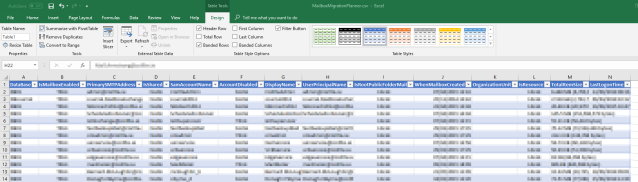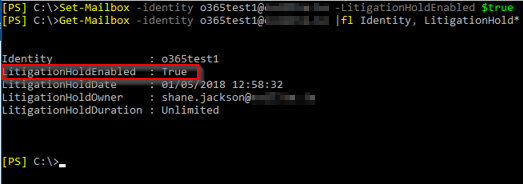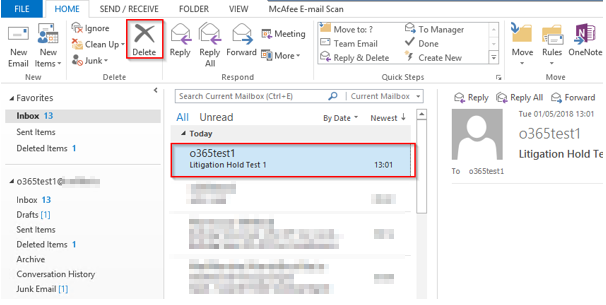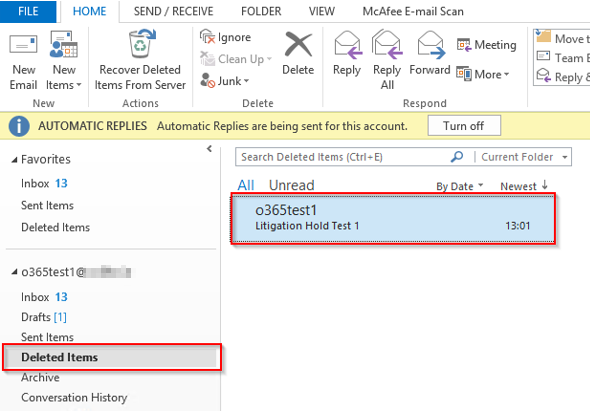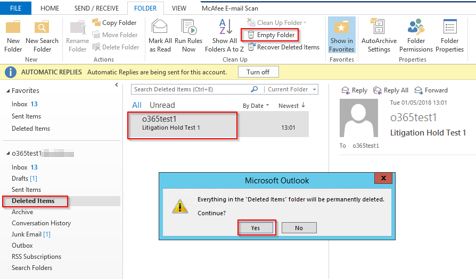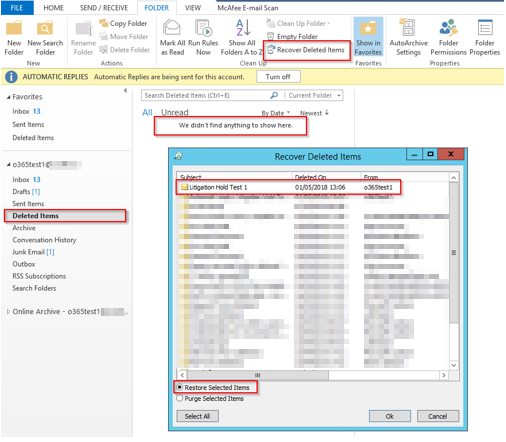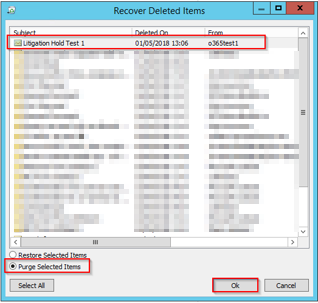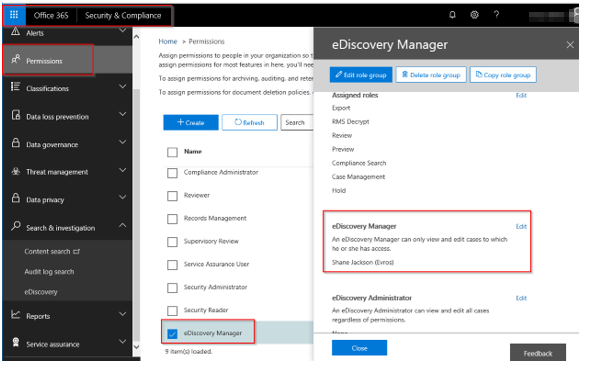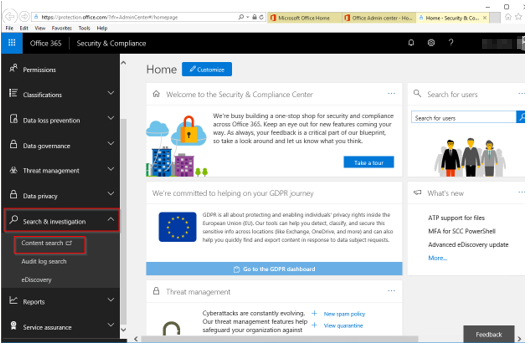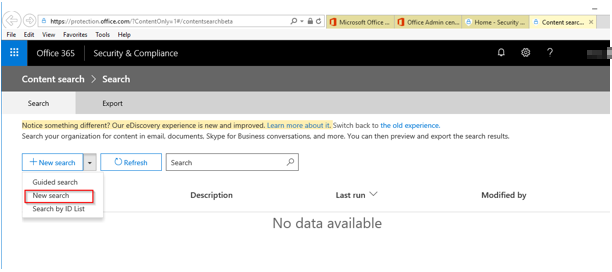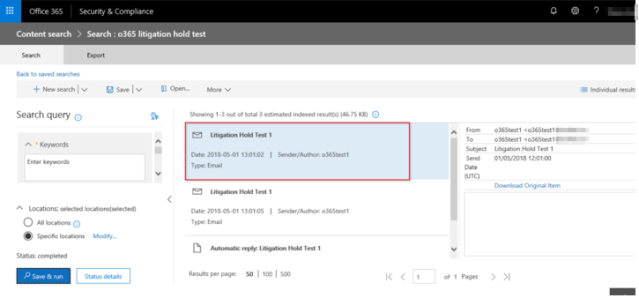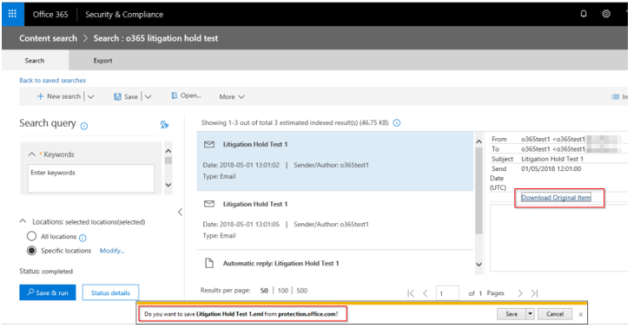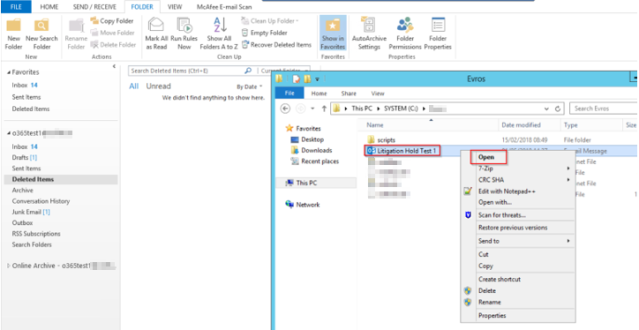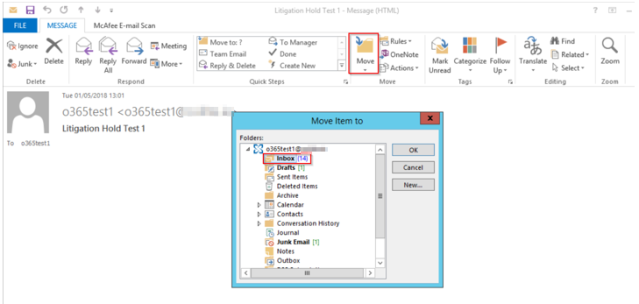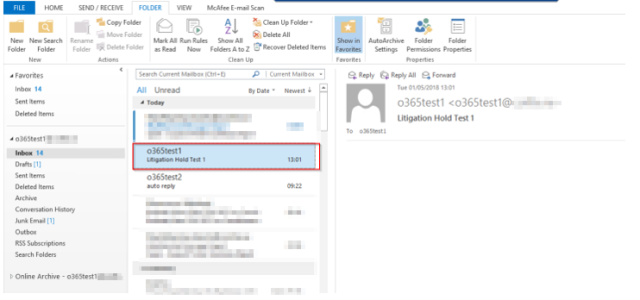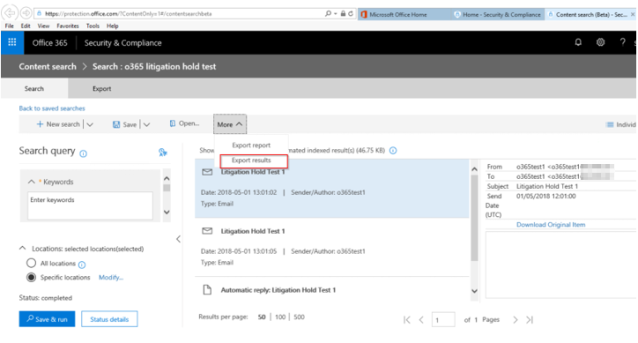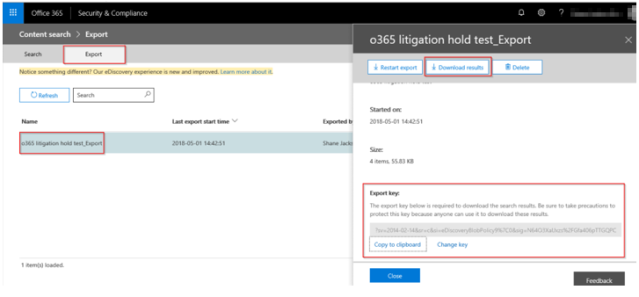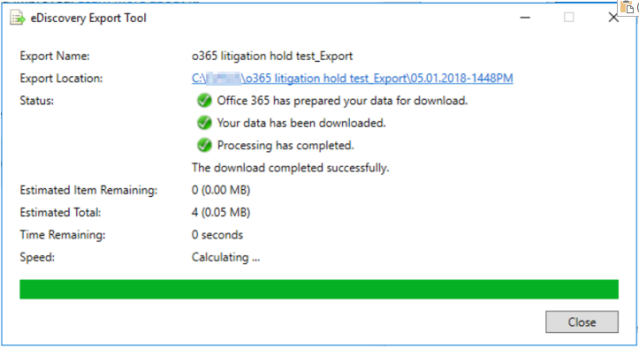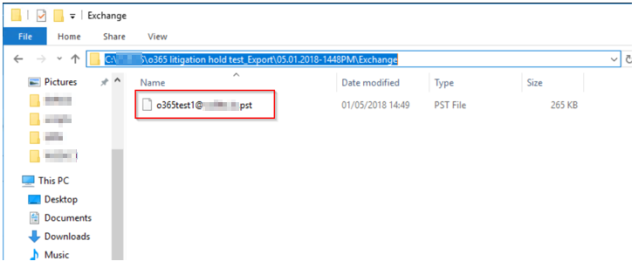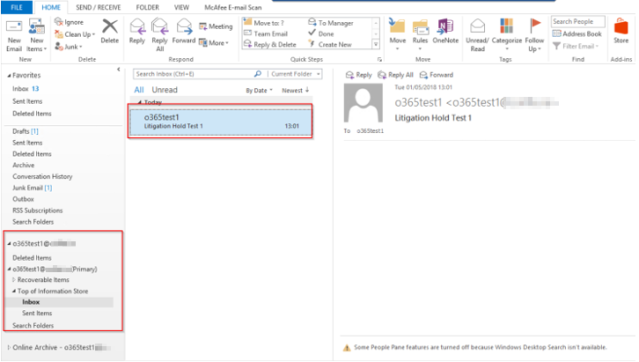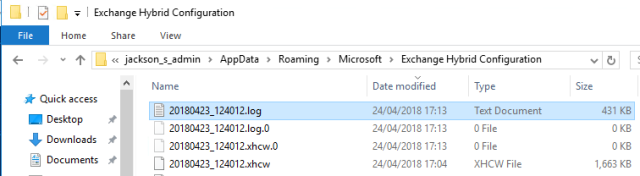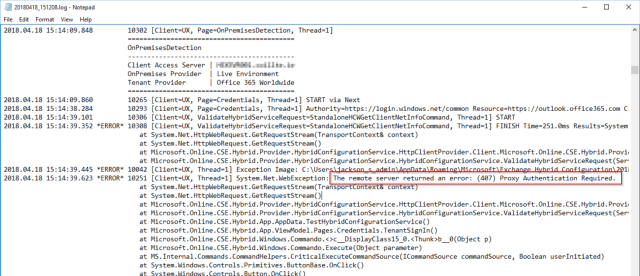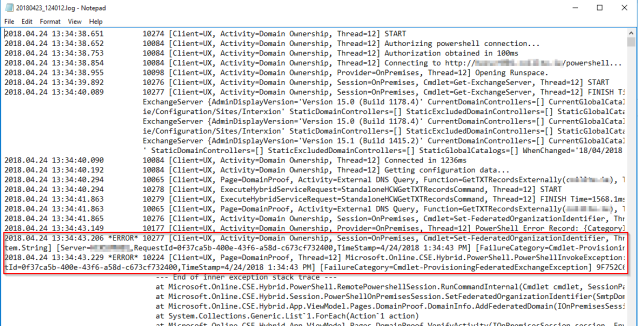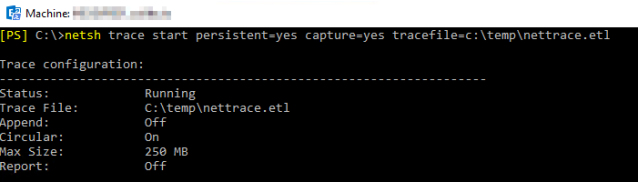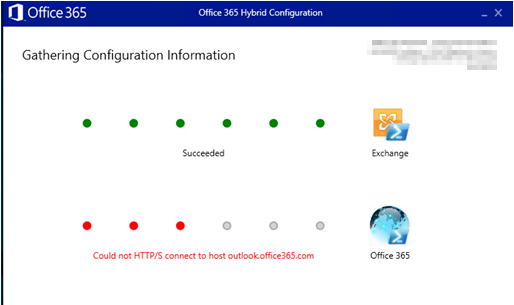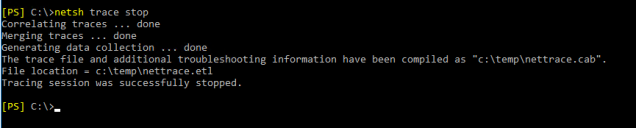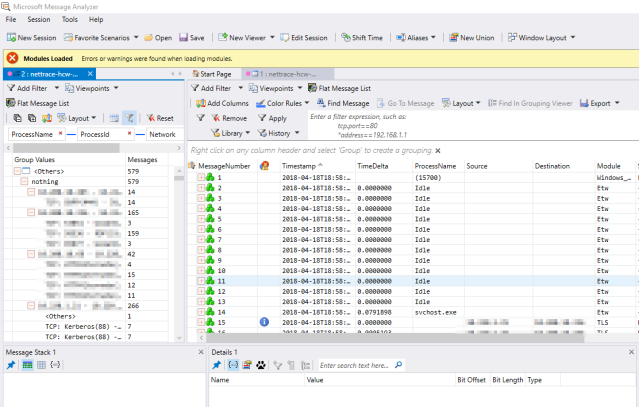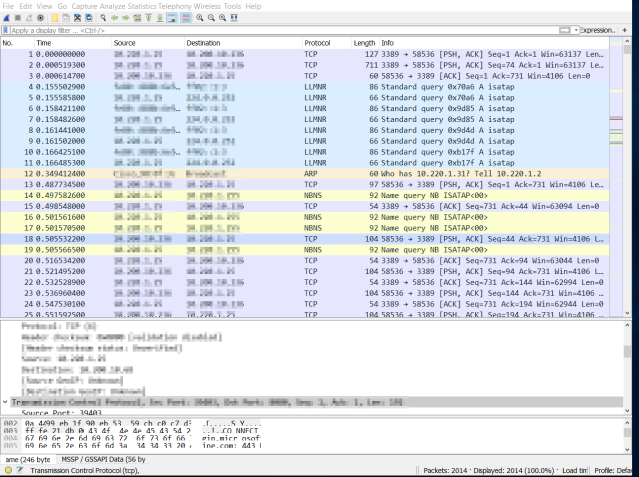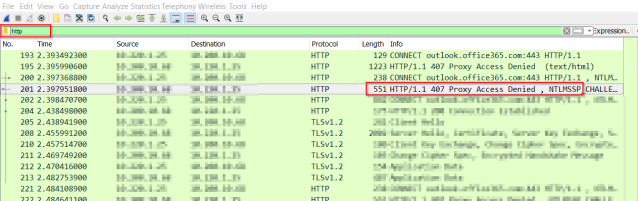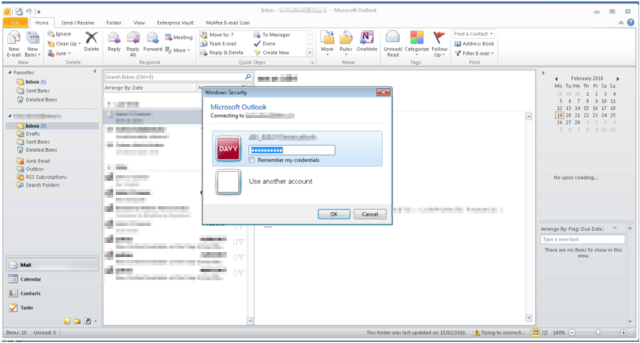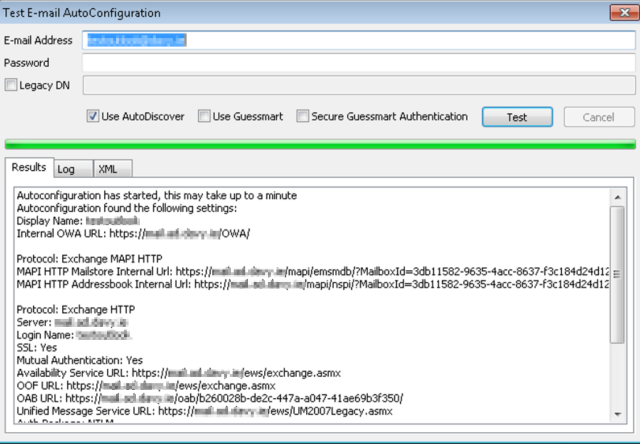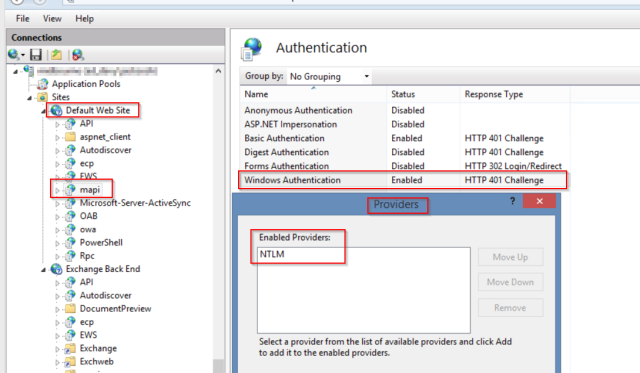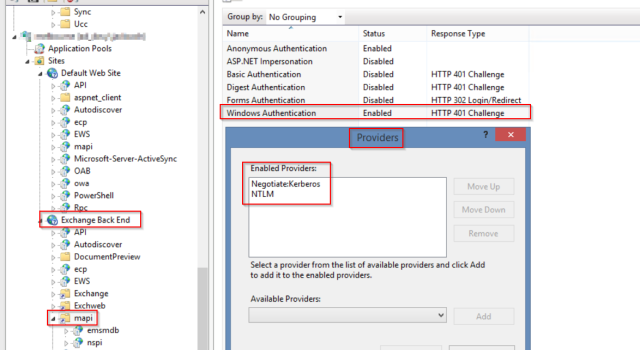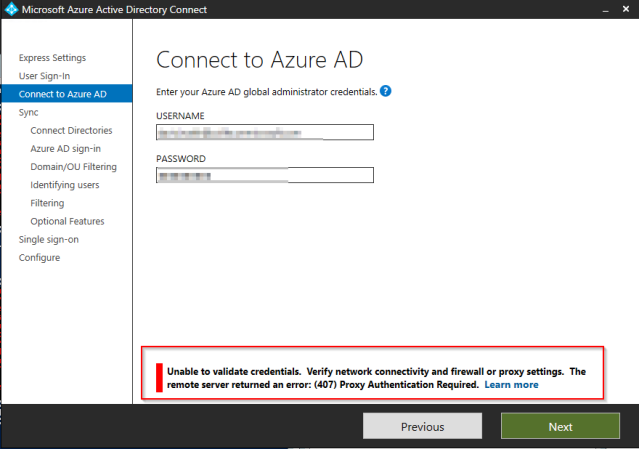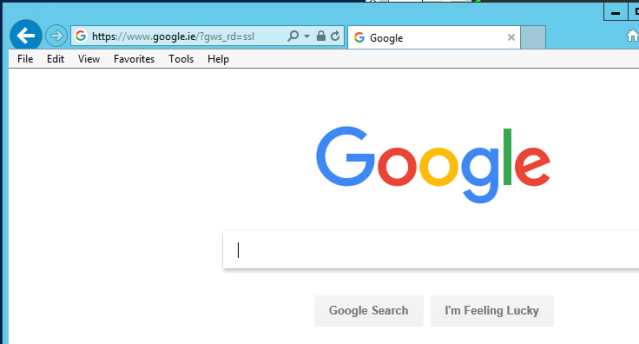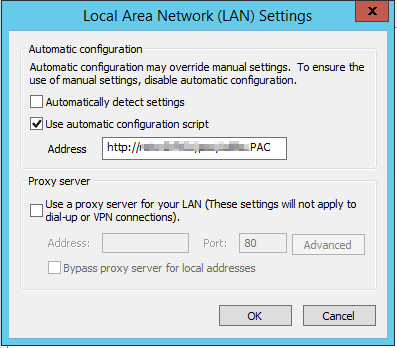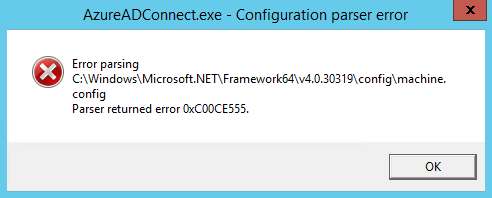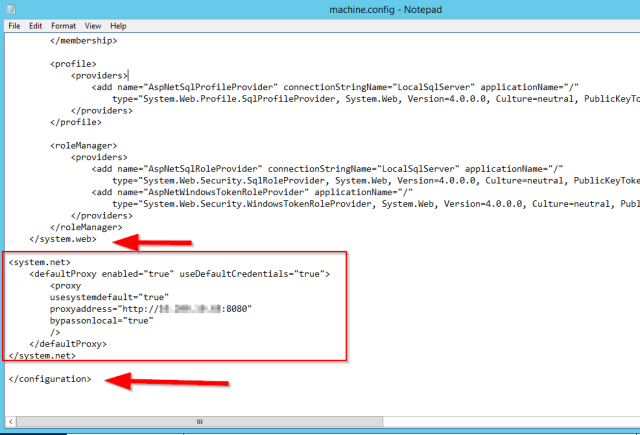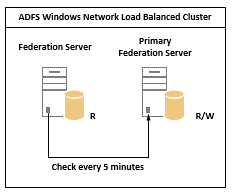Lately I have been working more and more with ADFS, mainly because of the Office 365 / Exchange Hybrid / Exchange Online deployments I have been doing.
So I thought I share my experiences, what I have learned and resources I’ve used. In this blog post I’ll be covering the following:
- Overview of ADFS
- ADFS Deployment Steps
- ADFS Sizing
- Publishing ADFS externally (ADFS Proxy)
- High Availability
- Disaster Recovery
- ADFS Configuration Database – WID or SQL?
- Using ADFS for Conditional Access
- How to migrate ADFS from one server / farm to another
- Switching Office 365 Identity Model from Cloud Only to Federated (ADFS)
- ADFS Backup
- Troubleshooting ADFS
- What if ADFS can’t be recovered?
You can also download this full article from the Technet Gallery here
What is ADFS? As described here
- AD FS is a standards-based service that allows the secure sharing of identity information between trusted business partners (known as a federation) across an extranet
For all the ADFS deployments I have done, I can describe its function as follows
- Provides a mechanism for authentication to Office 365 services to be made against the customers on-premise Active Directory
The following diagram illustrates ADFS providing an authentication mechanism to Office 365

Of course, this authentication service is not limited Office 365 and can be utilized with other 3rd parties
There are of number of great blogs describing step by step how to deploy ADFS. The most comprehensive step by step guide I have come across for deploying Exchange Hybrid, and integrating with ADFS for single sign on, is from Henrik Walther on msexchange.org and is available from the following link
Key thing when following these guides is to ensure that the version of ADFS you are deploying matches the steps described in the blog. There are differences in the steps for ADFS 2.0 and ADFS 3.0
Other ADFS deployment guides include
This ADFS 2012 R2 guide from Rhoderick Milne covers 3 elements
- Install ADFS
- Install ADFS Proxy
- Leverage ADFS with Office 365
This link provides guidelines for hardware requirements (memory, CPU etc.) for federation servers and federations proxies.
| H/W Requirement |
Minimum |
Recommended |
| CPU Speed |
Single Core, 1 GHz |
Quad Core, 2Ghz |
| RAM |
1 GB |
4 GB |
| Disk Space |
50 MB |
100 MB |
However, as per this link, based on following server specification
| H/W Requirement |
Recommended |
| CPU Speed |
Dual Quad Core, 2Ghz |
| RAM |
4 GB |
| Disk Space |
100 MB |
The number of users per server is as follows
| Number of Users |
Number of Servers |
| < 1000 |
Can deploy ADFS on 2 existing Domain Controllers. Then load balance with separate NLB servers
Can deploy ADFS proxy on existing web servers |
| 1000-15000 |
2 dedicated federation servers
2 dedicated proxy servers |
| 15,000-60,000 |
3-5 dedicated federation servers
2 dedicated proxy servers |
I have come across this calculator to calculate how many AD FS servers are required. However, I didn’t find this very useful. According to the calculations, a single ADFS server can service 50,000 internal users and 50,000 external users authenticating to 3 external applications and 1 internal application. I wouldn’t trust these calculations and would stick to the previous table.
| 4. Publishing ADFS Externally |
ADFS can be published externally using an ADFS proxy as illustrated in this diagram

The process is documented very well in the links provided earlier in this blog.
However, the name ADFS Proxy suggests that it is an ADFS role that is performing the proxy. Prior to Windows 2012 R2 it was. However, with Windows 2012 R2 the ADFS Proxy role has been removed and we now use the Web Application Proxy (WAP). The reason I mention this is that the WAP service can provide reverse proxy functionality for other applications such as Skype for Business and Exchange as described here
High availability for ADFS can be achieved by deploying two or more federation servers in a farm, and load balancing using Windows Network Load balancing (WNLB). Changes to the ADFS configuration database (WID) are replicated automatically every 5 mins to every server in the farm. The primary server holds a read / write copy of the WID database while the other federation servers in the farm hold a read only copy
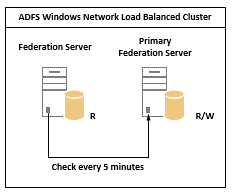
The process is described in detail here . The ADFS Proxy can also be made highly available using Windows Network Load balancing (WNLB) in the same way.
It is possible, and supported, to deploy an ADFS farm across two sites in an Active / Active configuration as illustrated in the following diagram:

Load balancers with Global Load Balancing Service (GLBS) capability would need to be deployed in both sites internally. Also externally, a GLBS service would be required (e.g. http://www.cloudfloordns.com/)
This link describes the scenario and also the implications / considerations if deploying ADFS components in Azure
A DR solution for ADFS could include deploying an additional ADFS server, and ADFS proxy server in a second datacentre. The following diagram illustrates the solution

The built-in ADFS farm replication will ensure the ADFS configuration is replicated between all servers in the farm every 5 minutes by default (assuming there is network connectivity between the datacentres)
This process to failover is described here
It’s a straightforward process that involves the following steps
- Point the internal and external DNS names for ADFS to the DR server
- Convert the DR ADFS server to the primary server
| 7. ADFS Configuration Database – Windows Internal Database (WID) or SQL? |
Another consideration is which database option to choose. For most AD FS deployments, Microsoft recommends the Federation Server Farm with WID and Proxies deployment topology as the default choice. This has been the case in all the deployments I have completed.
Yes, WID is limited to only 5 servers in the farm, but this has been more than enough for any deployments I have been looking as. As per this link, we can see that each ADFS server can support 15,000 users. So 3 ADFS in production, and 2 in DR, can provide HA in production (1 server failure) and DR for 30,000 users. So far this has covered all the ADFS deployments I have done.
There are two main reason that I can think of as to why you would add the complexity, overhead and computing resources required for SQL clustering or mirroring to an ADFS design:
- Providing HA & DR for more than 30,000 users (i.e. can have more than 5 ADFS servers)
- Geographic load balancing (Active / Active across two datacentres), where network limitations prevent replication between the primary and secondary farm servers. SQL allows merged replication, and targeting of the nearest SQL node which lowers latencies and improves the overall experience
A comparison of WID vs SQL can be found here.
And Yes, it is possible to migrate from WID to SQL as described here
Another benefit to deploying ADFS is that we can use it to control access to Office 365 services. ADFS includes the following 4 client access policies:
Full details of these policies and how to configure them can be found here:
| 9. Migrate ADFS from one server / farm to another |
I have come across the scenario whereby my customer has an existing ADFS deployment with no HA or DR, but required both.
In this scenario I will build out a new ADFS HA & DR solution, and will not try to retro fit HA into a live ADFS deployment. The reasons for this are:
- I would have to make changes to the ADFS live environment during the deployment
- I would have to take the live ADFS offline to test HA and DR.
If I build a new ADFS in parallel, I can export the configuration and settings from the existing ADFS and fully test before going live. The go live is a simple DNS change (both internal and external) to point the ADFS namespace e.g. sts.domain.local at the new ADFS infrastructure.
The following links describe the migration process:
- Prepare to Migrate the AD FS 2.0 Federation Server
- Prepare to Migrate the AD FS 2.0 Federation Server Proxy
- Migrate the AD FS 2.0 Federation Server
- Migrate the AD FS 2.0 Federation Server Proxy
| 10. Switching Office 365 Identity Model from Cloud Only to Federated (ADFS) |
Another scenario you might come across (as I did) is an organization who has deployed Office 365 with cloud only identities, but now want to switch to a Federated Identity model (ADFS).
As described in this blog by the Office 365 team, Office 365 has 3 identity models:
- Cloud Identity: Accounts are created and managed in Office 365 and stored in Azure Active Directory. There is no connection to the on premise active directory
- Synchronized Identity: The on premise accounts and password hashes are synchronized to Office 365. Authentication takes place in the Azure Active Directory
- Federated Identity: The on premise accounts are synchronized to Office 365. Authentication takes place in the on premise Active Directory using ADFS
It is possible to migrate from Cloud Identity to Federated Identity. However, it is a two stage process:
- Stage 1: Cloud to Synchronize
- The on premise directory is synchronized with Office 365 and the accounts “merged” with the cloud identities
- Stage 2: Synchronized to Federated
- The domain is converted to a federated domain
A backup (copy) of the following are needed in order to restore / recover the ADFS infrastructure:
- Details of the ADFS Service Account
- An export of the SSL certificate including the private key
- An export of the ADFS configuration
The process to collect this data is described in detail in the Prepare to Migrate a WID Farm > Export Service Settings section of the following:
You can verify if ADFS is working by browsing to the following address (both internally and externally)
https://sts.domain.com/adfs/ls/IdpInitiatedSignon.aspx
(Replace the sts.domain.com with the name space for your own ADFS)

Click “Sign in”
If you are prompted for credentials, enter your UPN login and password

Confirm you are signed in. If this is not working, then you can use the following troubleshooting resources:
- Run the Microsoft ADFS Connectivity Analyzer Tool from here

| 13. What if ADFS can’t be recovered? |
There is one other recovery mechanism that I have come across in the event that the ADFS infrastructure is unavailable or can’t be recovered. And that is to disable federation of your domain. This will effectively change your Office 365 authentication mechanism from Single Sign On (Federated) to Same Sign On (Synchronized). The Office 365 request will authenticate against the synchronized account in Office 365 Directory, and not against the on-premise account. Note: One small (and important) requirement – password synchronization is enabled with ADDSync (DirSync)
This scenario and the procedure is described by Exchange MVP Gary Steere on his blog here
Note: This is a different process from the Technet description of disabling federation using the Convert-MsolDomainToStandard command because this requires ADFS to be available
To disable federation:
- Click theMicrosoft Azure Active Directory Module for Windows PowerShell shortcut to open a Windows PowerShell workspace that has the cmdlets
- Run the following commands to connect PowerShell to Azure Active Directory
- $msolcred = get-credential
- connect-msolservice -credential $msolcred
- Run the following command:
- Set-MsolDomainAuthentication -DomainName mydomain.com –Authentication Managed
Tip: Always enable password synchronization with DirSync, even if you going to use ADFS for authentication
As always, I welcome constructive comments and feedback